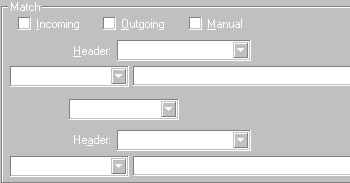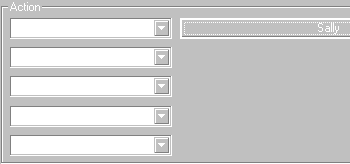| | |

| Eudora
is an advanced, yet easy to use e-mail client for Windows and Macintosh. This
help is divided up into three sections: 1) Downloading & Installation 2) Setting up Eudora for Able-Towers Mail 3) Configuring Mail Filters |
|
V3.0.1
for Windows 95 V3.1 for Macintosh Eudora Homepage |
Downloading & Installation... You can download one of the Eudora versions from the list on the the left. Once downloaded, run the executable file and follow the setup routine to install Eudora. It's fairly simple to install, the hardest part is setting up - which compared to other e-mail clients is still fairly easy. |
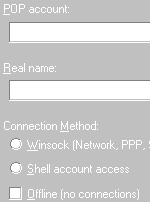
| Setting
up Eudora for Able-Towers Mail... Click on the Tools Menu and go to Options. This should present you with a setup screen for login on to the mail server, and this is also where you setup all the client options. The Options dialogue box has seventeen different sections, of which only about four are necessary to configure at the beginning. The first section is "Getting Started". In the POP account box, change smith to whatever your Able-Towers userid is. E.g. jones@mail.Able-Towers.com. Under the heading Real Name, put whatever you want your e-mails to appear from. E.g. when you send someone an e-mail, it will tell them it is from John Smith. |
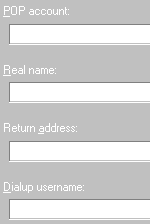
| Under
the "Personal Info" section, two of the fields are already filled in from the
"Getting Started" section. Insert your return address with userid@Able-Towers.com,
e.g. jones@Able-Towers.com. In the dialup username field, just put your Able-Towers
userid again. The next section is the Hosts section. In the SMTP field you need to put the SMTP server of your ISP. This might me 'mail.your-isp.co.uk' or 'mail.your-isp.com'. If you don't know, you can phone your ISP and find out. That's it! Your new e-mail client will now work with your Able-Towers account. |
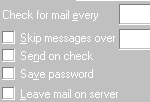 | It might be a good idea to edit the next section, headed "Checking Mail". Here you can edit things such as how often to check mail, e.g. every 10 minutes, or you can set a limit on the file size you download. |